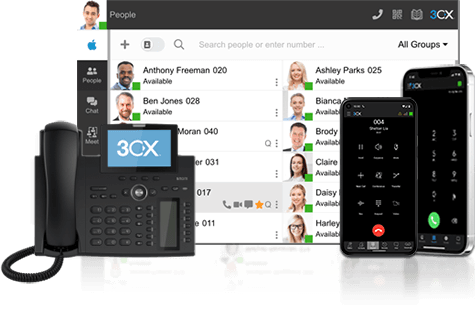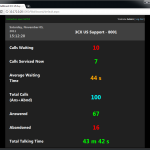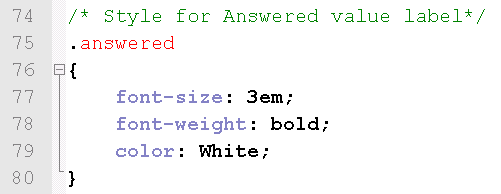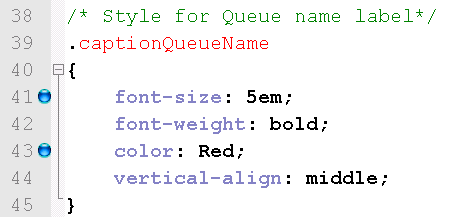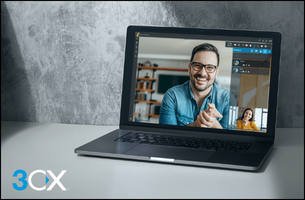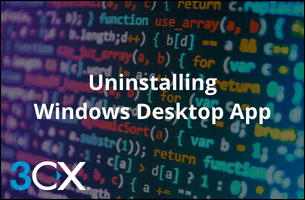Dieser Blogbeitrag ist nicht länger aktuell
Bitte beachten: Dieses Dokument ist für IT-Dienstleister mit Basiskenntnissen in HTML-Programmierung. Sollten Sie nicht über entsprechende Kenntnisse verfügen übernehmen wir keine Garantie dass die unten beschriebenen Vorgehensweisen funktionieren. Sollten Sie sich nicht sicher sein, nehmen Sie bitte Kontakt zu Ihrem 3CX-Partner auf.
Das 3CX Wallboard wurde in HTML5 mit CSS entwickelt. D.h. mit HTML-Basiswissen können Hintergrundfarbe und das generelle Look and Feel des 3CX Wallboards angepasst werden.
Hinzufügen/Entfernen von Warteschlangenstatistiken
Es gibt neben den standardmäßig angezeigten Statistiken weitere Statistiken die Sie dem 3CX Wallboard hinzufügen können, um die Daten anzuzeigen, die für Ihre Call-Center-Agenten am wichtigsten sind. In diesem Beispiel zeigen wir, wie Sie Statistiken hinzufügen oder entfernen. Diese Beispiel basiert auf einem Windows 2008 Betriebssystem.
- Navigieren Sie in das folgenden Verzeichnis auf Ihrer Festplatte: C:ProgramData3CXDataHttpInterfaceWallboardConfig
- Öffnen Sie die Datei Config.xml mit einem Texteditor, z.B. Notepad++. (Es wird empfohlen ein Backup jeder Datei zu machen bevor Sie diese editieren, damit Sie später wieder auf die Originalkonfiguration zugreifen können.)
- Zu jeder einzelnen unterstützten Statistik werden Sie Einträge in dieser Datei sehen.
- Zum verbergen einer Statistik, suchen Sie im entsprechenden Eintrag nach <IsVisible>true</IsVisible> und ersetzen “true” durch “false” (Case Sensitive).
- Sichern Sie die Konfigurationsdatei. Loggen Sie sich aus dem 3CX Wallboard aus und wieder ein. Sie sehen dass diese Statistik nicht länger angezeigt wird.
Beispiel: Sie möchten die Statistik “Aktuelle Gespräche” (Calls Servicing now) verbergen und eine andere Statistik hinzufügen um zu sehen, wie viele Rückrufe (Call Backs) vom System durchgeführt wurden.
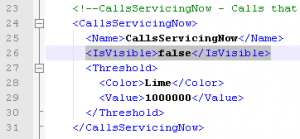
In diesem Fall suchen Sie nach dem Eintrag <Name>CallsServicingNow</Name> und ändern den Eintrag <IsVisible>true</IsVisible> auf “false”. Dies wird diese Statistik im 3CX Wallboard verbergen.
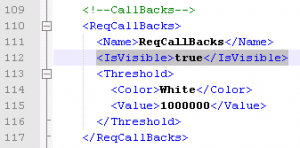
Danach suchen Sie bitte nach dem Eintrag <Name>ReqCallBacks</Name> und ändern den Eintrag <IsVisible>false</IsVisible> auf “true”. Speichern Sie die Datei und loggen sich erneut auf der 3CX Wallboard-Seite ein. Sie werden dann feststellen dass die Statistiken die Sie auf “false” gesetzt haben nicht mehr gezeigt und die Statistiken die Sie auf “true” gesetzt haben, angezeigt werden.
Ändern des Texts im 3CX Wallboard
Sie können ganz einfach die Einträge im 3CX Wallboard ändern. Dieses Beispiel zeigt, wie Sie den Text der Statistik “Abandon Rate” ändern.
Beachten Sie: Alle Übersetzungen und Sprachdateien liegen im 3CX Wallboard-Stammverzeichnis in dem Unterordner “App_GlobalResources”. Die Sprachdateien haben die Erweiterung .resx. Diese können mit einem Texteditor angepasst werden, wie z.B. Notepad++.
- Gehen Sie in das Verzeichnis C:ProgramData3CXDataHttpInterfaceWallboardApp_GlobalResources. Dieses Verzeichnis enthält die englische Sprachdatei mit der Endung .resx, zusammen mit anderen Sprachdateien für weitere Sprachen.
- Öffnen Sie die entsprechende Datei mit Notepad++. In diesem Beispiel modifizieren wir die Datei WallBoard.resx.
- Finden Sie den Eintrag den Sie ändern möchten. In diesem Falle suchen Sie nach dem Eintrag “Abandon Rate”.
- Ändern Sie den entsprechenden <value>-Eintrag, z.B. “Abandon Rate” auf “Percentage of abandoned calls”.

- Speichern Sie die Datei und loggen Sie sich aus. Beim nächsten Login in das 3CX Wallboard werden Sie den geänderten Eintrag sehen.
Ändern der Reihenfolge einer Statistik
Zum ändern der Reihenfolge der angezeigten Statistiken öffnen Sie bitte die Datei Default.aspx im 3CX-Wallboard-Stammverzeichnis. Bitte suchen nach “<tr <% if(!queue.CallsInPoll.IsVisible)”. Hier startet der erste Statistik-Block welche wieder einige Zeilen später mit einem </tr> endet. Darunter finden Sie die weiteren <tr>-Blöcke mit Statistikdaten. Um die Reihenfolge zu ändern, ändern Sie bitte die Reihenfolge der einzelnen <tr>-Blöcke.
Look and Feel des 3CX Wallboards via CSS und HTML bearbeiten
Da das 3CX Wallboard in HTML entwickelt wurde, können Sie das Aussehen, die Farben, Scriftarten und -größen mit HTML und CSS bearbeiten. Die CSS Dateien finden Sie im Unterordner “Styles” des Wallboard-Stammvereichnisses.
Die folgenden Dateien befinden sich im “Styles”-Ordner:
- Login.css – Enthält die Styles der 3CX Wallboard Login-Seite
- Site.css – Enthält die Styles für die Wallboard-Hauptseite (Hintergrundfarbe etc.)
- Queue.css – Enthält die Styles für die angezeigten Statistikbeschriftungen (z.B. .answered für die Beschriftung “Answered Calls”)
Jede der Dateien enthält Kommentare zur Hilfe in den wichtigsten Bereichen der Datei. Beispiel: Wenn Sie die Schriftgröße der Beschriftung “answered calls” ändern möchten, dann suchen Sie nach dem Eintrag “.answered” in der Datei Queue.css.
In dem gezeigten Beispiel können Sie z.B. die Schriftgröße auf 5em ändern um diese zu vergrößern. Weiterhin können Sie die Attribute font-weight und color bearbeiten. Eine Übersicht über die Farbnamen finden Sie unter https://www.w3schools.com/. Beachten Sie: Die definierten Farben mit den Farben überschrieben, die im gegebenen Fall beim erreichen eines https://www.3cx.de/blog/3cx-wallboard-schwellenwerte/ definiert sind.
Wallboard-Statistikbeschriftungen ändern
Um die Beschriftungen zu ändern, öffnen Sie die Queue.css. Dort finden Sie die folgenden Einträge:
.captionLabel – Bestimmt den Style für die Warteschlangenstatistikbeschriftungen
.captionDateLabel – Bestimmt den Style für das Datum
.captionTimeLabel – Bestimmt den Style für die Zeit
.captionQueueName – Bestimmt den Style für den Warteschlangennamen
Beispiel: Wenn Sie den Warteschlangennamen zur Farbe rot und einer größeren Schrift ändern möchten, dann ändern Sie den Eintrag .captionQueueName wie folgt: