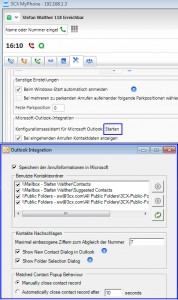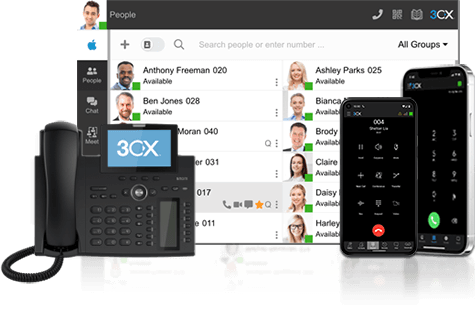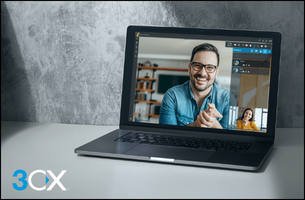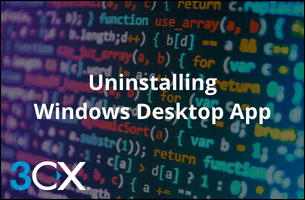Durch die konsequente Weiterentwicklung der User-Schnittstelle, 3CX MyPhone, zur Vereinfachung und Visualisierung der Telefonie an einen Desktop PC oder MAC konnte durch das 3CX Phone Systems V10 weiter ausgebaut werden. Dabei spielt eine vereinfachte Administration und Pflege des System eine ebenso wichtige Rolle, wie für den Endanwender ein einfach aber dennoch komplexes zu bedienendes System.
Durch die konsequente Weiterentwicklung der User-Schnittstelle, 3CX MyPhone, zur Vereinfachung und Visualisierung der Telefonie an einen Desktop PC oder MAC konnte durch das 3CX Phone Systems V10 weiter ausgebaut werden. Dabei spielt eine vereinfachte Administration und Pflege des System eine ebenso wichtige Rolle, wie für den Endanwender ein einfach aber dennoch komplexes zu bedienendes System.
Da einer normalen Webseite keinen Zugriff auf lokale Funktionen des OS gewährt werden, aus verständlichen Sicherheitsgründen, kann durch wenige Klicks das 3CX MyPhone von einer normalen Webbrowser Seite zu einer vollwertigen Desktop Applikation heranwachsen. Die Installation außerhalb des Browsers (Out Of Browser, im weiteren verlauf des Guides als OOB genannt) erweitert die Präsenzanzeige um die Funktionen (Nur zutreffend für Window)
-HotKey (Kurzwahltaste)
-Tapi 2.0
-Outlook Integration mit Call Journaling
-3CXPhone Anbindung
-Autostartfunktion
Schnellanleitung
- Öffnen Sie den Link zu dem 3CX MyPhone den Sie in der Begrüßung’s E-Mail zu Ihrer Nebenstelle erhalten haben. Sollten Sie keine E-Mail von Ihrem Administrator erhalten haben, fordern Sie diese an. Alternativ können Sie auch den Link manuel in die Adresszeile Ihres Browsers tippen: http://IPorFQDNofPBX:5000/myphone
- Sollten Sie kein Silverlight Browserplugin installiert haben folgen Sie den Microsoft-Installations-Anweisungen auf dem Bildschirm.
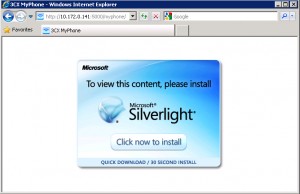
- Nach der Installation des Plug Ins wird die Webseite automatisch neu geladen und Sie sehen das 3CX MyPhone mit der Abfrage nach EXT Nummer und Ihrer PIN.
Ab nun können Sie das 3CX MyPhone schon nutzen, jedoch ohne die oben aufgeführten Funktionen.
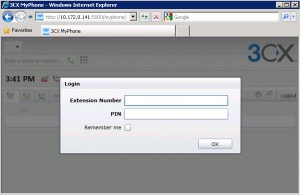
- Melden Sie sich an der Anwendung an oder führen Sie direkt einen “Rechtsklick” an einer beliebigen Stelle innerhalb der Webseite aus um das 3CX MyPhone als OOB zu installieren.
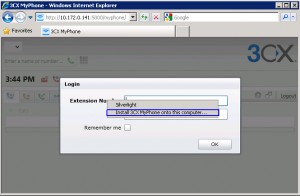
- Sie haben die Option automatisch eine Desktopverknüpfung und/oder ein Startmenueintrag erzeugen zu lassen.
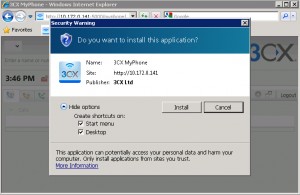
- Das 3CX MyPhone OOB öffnet sich direkt nach der Installation automatisch. Melden Sie sich an der Anwendung an. Optional können Sie die Option, Remember Me setzen, damit Sie nicht bei jedem Start Ihre Zugangsdaten eingeben müssen.
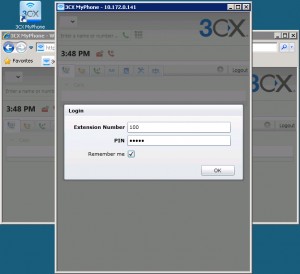
- Unter dem Reiter Einstellungen -> Einstellungen finden Sie nun “Desktop-Komponenten” installieren. Durch die Installation dieser wird eine Interaktion des Desktops mit dem 3CX MyPhone OOB erzeugt. Durch betätigen der Schaltfläche “Installieren” wird die Datei “3CXMyPhoneDesktopComponents.exe” von dem 3CX Phone System Server geladen und direkt in dem passenden Ordner geöffnet (Default Download Path: C:Users%username%Documents3CX MyPhone). Schließen Sie vor der Ausführung Outlook um die CRM Treiber zu installieren. Folgen Sie den Anweisungen auf dem Bildschirm.
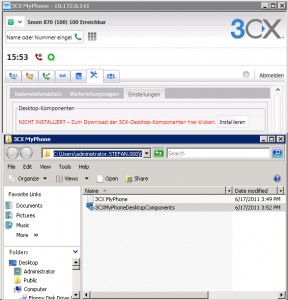
- Nach abgeschlossener Installation, öffnen Sie das OOB. Ab nun stehen Ihnen alle Funktionen einer “normalen” Desktop Anwendung zur Verfügung.
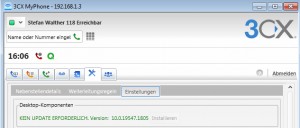
- Um Outlook CRM zu konfigurieren, scrollen Sie auf dem Reiter “Einstellungen -> Einstellungen” nach unten in die Sektion “Microsoft-Outlook.Integration”. Um Outlook konfigurieren zu können, muss Outlook gestartet sein. Drücken Sie auf die Schaltfläche “Starten”.