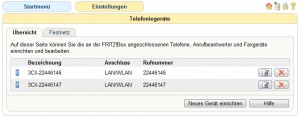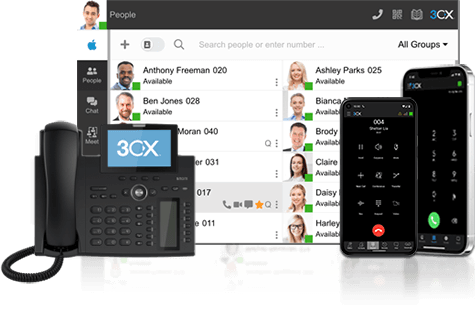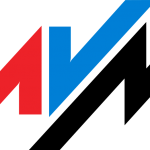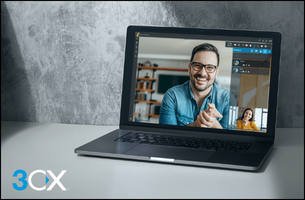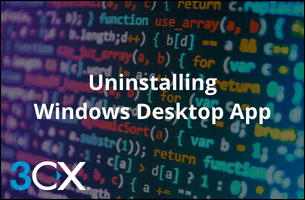Der folgende Guide beschreibt die Verwendung einer AVM Fritz.Box als VoIP ISDN Gateway. Bitte beachten Sie, dass auf diese Geräte kein weiter Support von 3CX gegeben werden kann und der Guide ohne Gewähr auf Funktionalität bereitgestellt worden ist. Es ist notwendig für einen zuverlässige Kommunikation mit VoIP-Providern und Teleworkern, dieses Gerät gegen ein anderes auszutauschen. Setup mit VoIP-Providern und Teleworkern können nicht weiter supportet werden, wenn dieses Gerät das NAT Device zum WAN für das 3CX Phone System bereitstellt.
Vorwort:
Diese Anleitung ist mit den folgenden Versionen getestet worden
-Fritz.Box 7170: 29.04.76 & Fritz.Box 7270:29.04.80
-3CX Phone System: V8.0 und höher
Einschränkungen:
1. Die ausgehende Rufnummer kann nicht in der 3CX gesetzt werden. Die Caller-ID muss fest in der Fritz.Box für alle ausgehende Anrufe definiert werden.
2. Auf Grund, dass die Fritz Box die angewählte Nummer umschreibt auf den “SIP User”, muss für jede DID ein neues LAN/WLAN Telefon in der Fritz.Box und ein Voip Provider in der 3CX PBX angelegt werden, um auf unterschiedliche Ziele routen zu können.
Umgebungsbeschreibung:
Der angeschlossene ISDN-Anschluss besitzt 3 MSN, diese sollen wie folge genutzt werden:
22446146 soll genutzt werden für Telefonie mit Ziel A
22446147 soll genutzt werden für Telefonie mit Ziel B
22446148 soll genutzt werden für FAX
Einrichten der AVM Fritz.Box als PSTN Gateway
1. Öffnen Sie das Webinterface der Fritz.Box und gehen Sie auf „Erweiterte Einstellungen“, „Telefonie“, „Telefoniegeräte“ und richten unter „Neues Gerät einrichten“ ein neues Telefon ein.
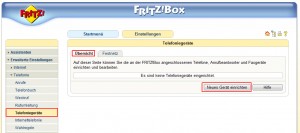
2. Wählen Sie die Option neues „Telefon (ggf. Mit Anrufbeantworter)“ aus.
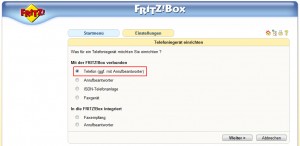
3. Der Type muss “LAN/WLAN (IP-Telefon) sein und nennen Sie das Gerät 3CX-„Nummer der ersten MSN“
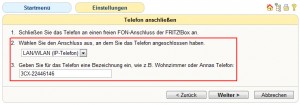
4. Sollte eine POP-UP Meldung aufgehen bestätigen Sie diese und fahren fort.
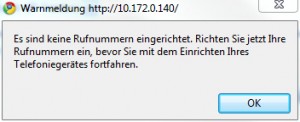
5. Wählen Sie die Option „Festnetznummer“ und klicken auf „Weiter“
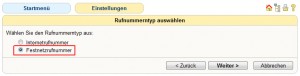
6. Wählen Sie “ISDN-Anschluss” und fahren fort.
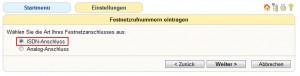
7. Tragen Sie alle MSNs ein die auf Ihrem ISDN Anschluss ankommen.
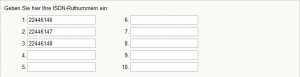
8. Überprüfen Sie, ob alle MSNs richtig eingetragen sind und fahren Sie dann mit „Weiter zum Telefoniegerät-Einrichten“ fort, ansonsten geben Sie weitere Rufnummern mit „Weitere Rufnummer eingeben“ ein.
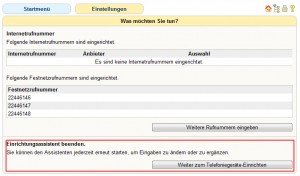
9. Geben Sie für den festen Benutzernamen 620 ein Kennwort ein und merken Sie sich dies:
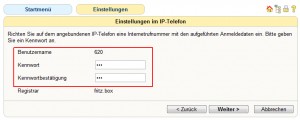
10. Ab nun wartet die Fritz.Box auf eine Registrierung des User 620 von Seiten der 3CX PBX.
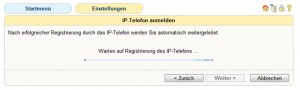
11. Dazu richten wir in der 3CX PBX einen neuen VoIP Provider ein.
Geben Sie einen passenden Namen ein und wählen “Generic Voip Provider”:
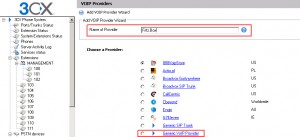
12. Geben Sie nun die IP der Fritz.Box ein und belassen alle anderen Felder auf Default.
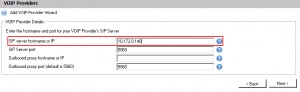
13. Geben Sie nun 620 als Authentication ID und externe Nummer ein und das aus Punkt 9 gewählte Passwort. Setzen Sie die Anzahl der maximalen Anrufe auf 2.
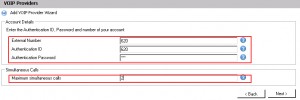
14. Geben Sie das Ziel eingehender Anrufe an.
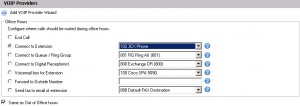
15. Erzeugen Sie eine ausgehende Regel. Wie im Beispiel muss eine 0 für die Amtsholung gewählt werden.
Bestätigen Sie den Schritt mit „Fertig“.
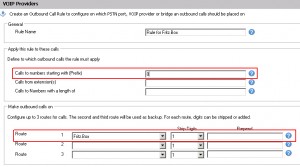
16. Wechseln Sie zurück auf das Webinterface der Fritz.Box. Sollte die Verbindung erfolgreich sein, wird es wie im gezeigten Screenshot aussehen. Achtung: Die Fritz.Box hat einen Timeout bis sich die 3CX als User 620 versucht an der Box anzumelden. Sollte dies geschehen sein, gehen Sie einfach auf „Zurück“ und direkt wieder auf „Weiter“ im Web-Interface der Fritz.Box. Die Fritz.Box wird wieder neu auf eine Anmeldung der 3CX PBX warten. Öffnen Sie nun den neu angelegten VoIP-Provider „Fritz.Box“ in der 3CX Verwaltungskonsole und klicken auf Apply, OK um eine neue Anmeldung zu erzwingen.
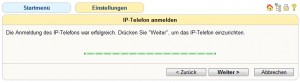
17. Wählen Sie nun die MSN, die die 3CX PBX als ausgehende Caller ID für Gespräche über das Festnetz nutzen soll.
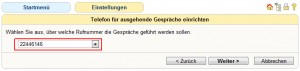
18. Wählen Sie nun die erste MSN , diese wird als SIP User 620 an die 3CX PBX geleitet .
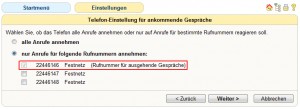
19. Überprüfen Sie alle Angaben und bestätigen Sie diese mit “Übernehmen”
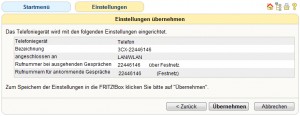
20. Um den Vorgang abzuschließen wählen Sie “Assistenten beenden”
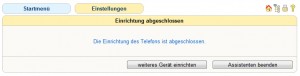
21. Resultat:
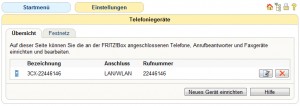
22. Wiederholen Sie nun die Schritte 1 bis 21 für jede MSN die Sie an den 3CX Server leiten wollen. Dieses ist zwingend notwendig wenn Sie die MSNs an unterschiedliche Ziele in der 3CX PBX leiten wollen.
Haben Sie dieses nicht vor, wählen Sie in Schritt 18 „Alle Rufnummern annehmen“ aus. Tun Sie dieses nicht für eine MSN, die Sie an ein analoges Fax umleiten wollen! Lesen Sie dazu den Guide “Fritz.Box als ATA“. Möchten Sie Faxe auf dem internen 3CX Server empfangen gehen Sie diesen Guide auch für die MSN 3 noch einmal durch und setzen in Schritt 15 das Ziel auf „Send Fax to e-mail of extension“.
Änderungen, die Sie durchführen müssen für die einzelnen Schritte pro MSN:
Schritt 3: 3CX-„Nummer der zweiten MSN“
Schritt 9: Neues Passwort für den Benutzernamen 621
Schritt 11: Ändern Sie den Namen des VoIP Providers zu z.B. Fritz.Box2
Schritt 13: Neues Passwort für user 621 eintragen
Schritt 15: Prefix auf 1 setzen um die ausgehende Rufnummer ändern zu können
Schritt 17: Auf die nächste MSN setzen (in unserem falle auf die 22446147)
Schritt 18: Die 2te MSN aus der Liste wählen für „nur für Anrufe für folgende rufnummern annehmen“
Resultat: