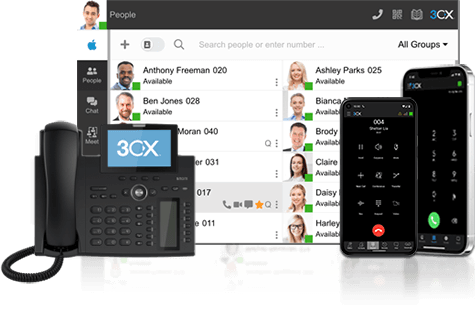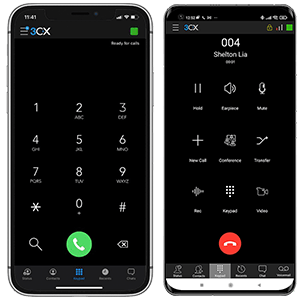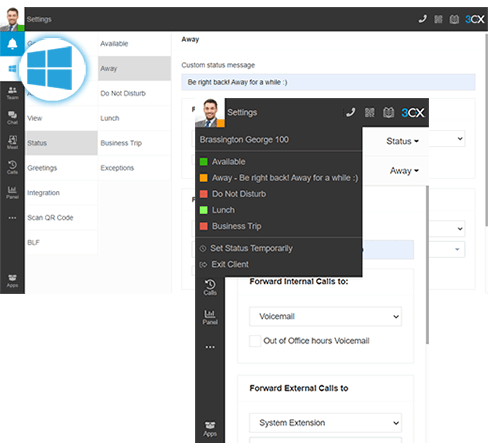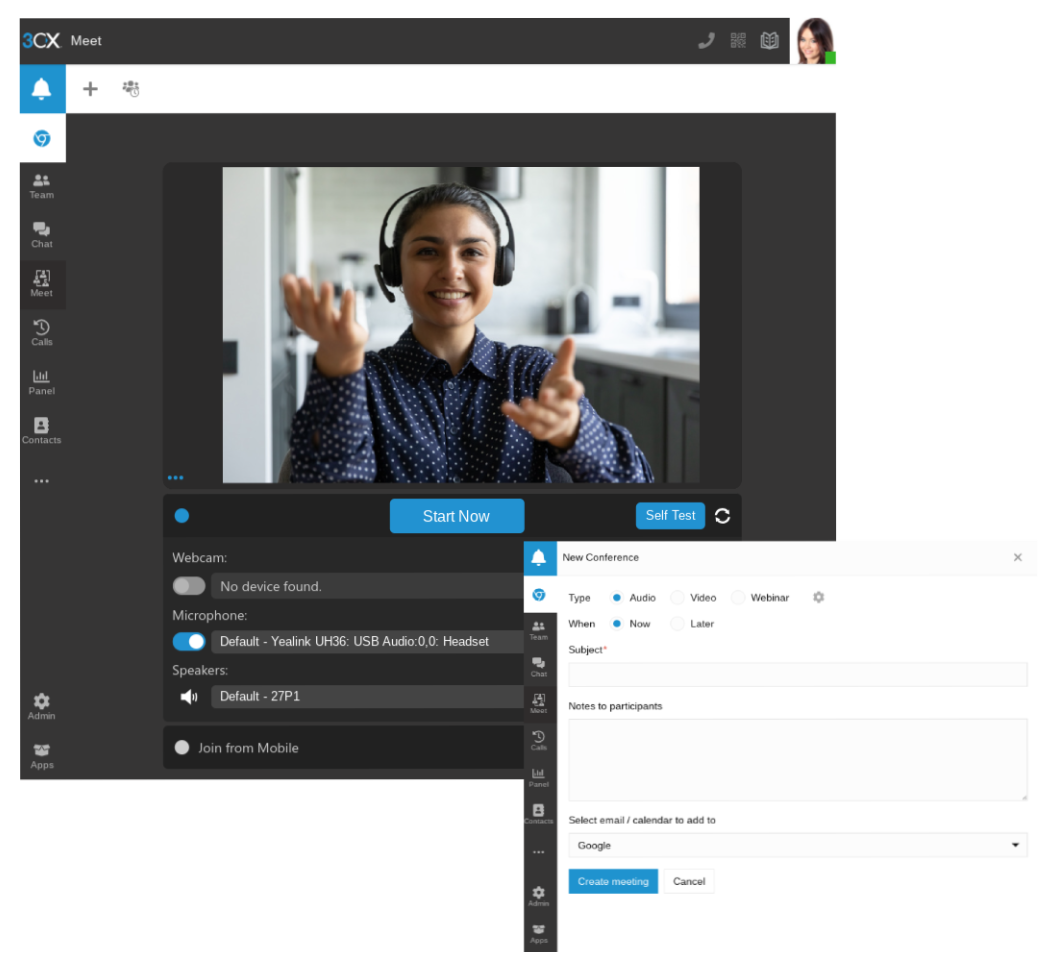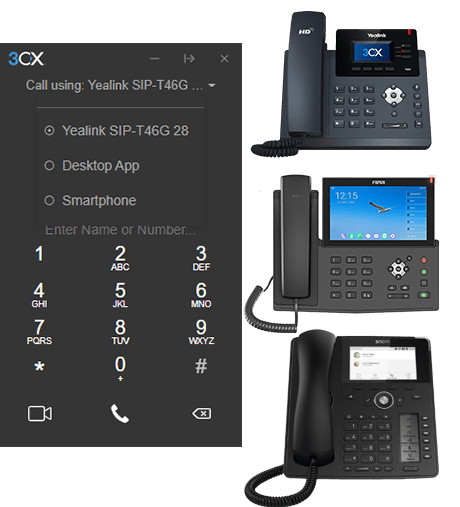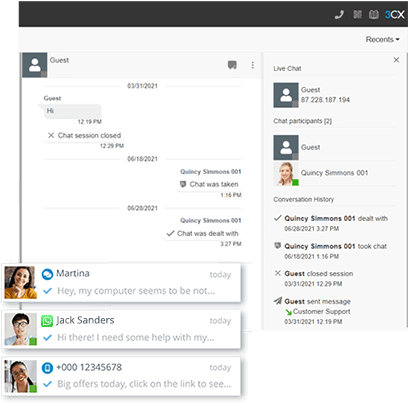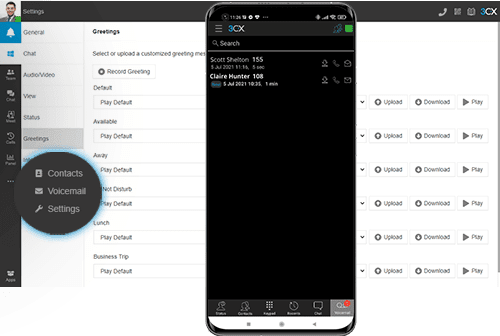Neu bei 3CX? Großartig! Dieses Benutzerhandbuch ist der ideale Ausgangspunkt, um sich mit den wichtigsten Funktionen vertraut zu machen. Ganz gleich, ob Sie den Webclient, mobile Apps oder ein Tischtelefon verwenden, 3CX bietet alle Werkzeuge, die Sie für eine effektive Kommunikation benötigen. Anrufe, Chat oder Videokonferenzen mit Ihrem Team und Ihren Kunden. Wenn Sie bereits mit 3CX vertraut sind, lesen Sie unsere ausführlichen Leitfäden, um herauszufinden, was Sie noch tun können.
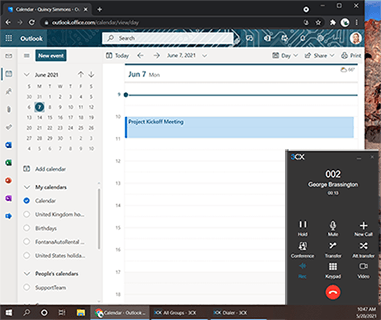
3CX mit Microsoft 365 nutzen
Status aktualisieren
Anrufe über die Microsoft 365 Oberfläche starten
Neue Kontakte anlegen
Entdecken Sie weitere Vorteile!