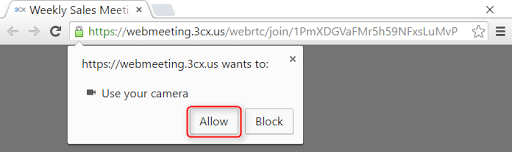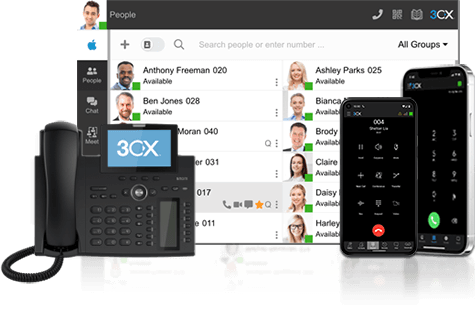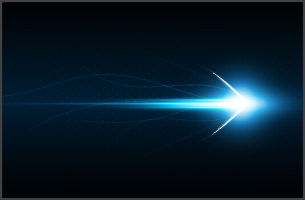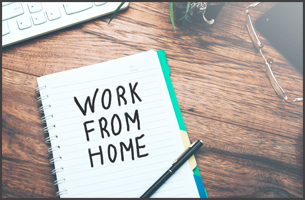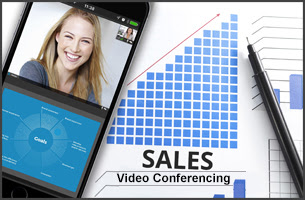Im seltenen Fall, dass Sie an einem 3CX WebMeeting teilnehmen möchten und Video nicht funktionieren sollte, beachten Sie folgende Schritte um sicherzustellen, dass dies wieder im handumdrehen der Fall ist.
Falls ihr Video nicht funktioniert erscheint folgende Benachrichtigung.
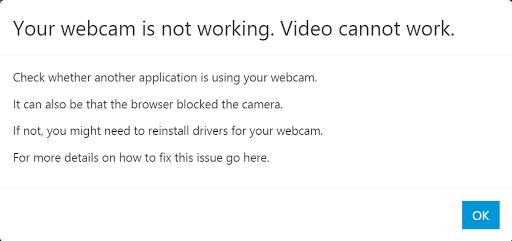
Ein weiterer schneller Weg um in Erfahrung zu bringen ob ihre Webcam nicht funktioniert ist die Vorschau unten rechts auf ihrem Bildschirm. Sollten Sie das Vorschaubild nicht sehen, besteht ein Problem mit ihrer Webcam und weiteres erforschen des Grundes ist notwendig. Ferner beachten, dass Kamera-Icon grau ist.
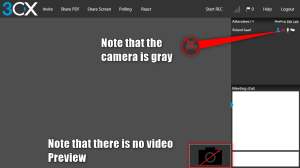
Einer der häufigsten Gründe für das Nicht-Funktionieren des Video ist der Fall, in welchem ihre Webcam von einer anderen Anwendung benutzt wird. Eine schnelle Option dies zu lösen ist das Schließen aller Video-Anwendungen und anschließend erneute Teilnahme am Meeting.
Sollte dies nicht der Fall sein könnte ihr Browser unter Umständen ihre Webcam blockieren. Folgend wird gezeigt, wie dies in Chrome gelöst werden kann.
Entsperren Video / Webcam in Google Chrome
Sollte Chrome ihre Webcam blockieren, sollten Sie die Benachrichtigung mit dem Kreuz in ihrem Kamera-Symbol auf der oberen Ecke ihrer Address-Bar sehen.

- Auf der rechten, obersten Ecke von Chrome, klicken Sie auf das Chrome-Menu
 .
. - Wählen Sie Einstellungen.
- Scrollen Sie runter zu den Advanced-Settings.
- Gehen Sie zu den Privacy-Einstellungen und Content-Einstellungen.
- Gehen Sie zu der Kamera und klicken Sie auf “Manage Exceptions / Ausnahmen verwalten”(siehe unten).

- In den “Kamera-Ausnahmen” (Camera Exceptions) stellen Sie sicher, dass der Hostname des Meeting, welcher kein Video enthielt, nicht blockiert ist. Sollten der Hostname blockiert sein, pressen sie auf das X und löschen Sie den Eintrag. Klicken Sie auf “Erledigt”.
- Starten Sie Chrome erneut und öffnen Sie die Einladungsemail ein weiteres Mal. Klicken Sie auf den “Join”-Button und nehmen Sie erneut am Meeting teil. Stellen Sie sicher, dass Sie die Nutzung der Kamera “erlauben”.