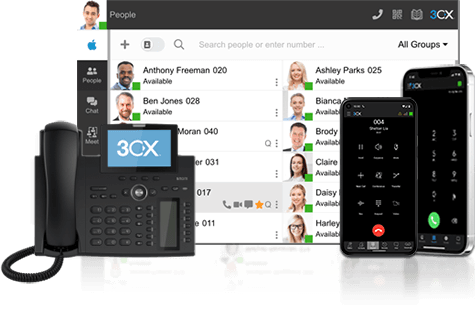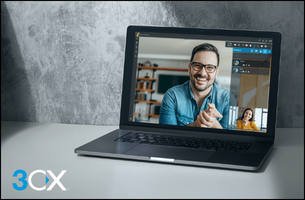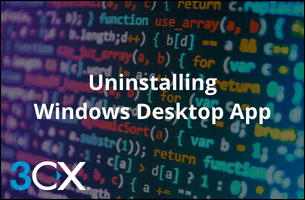Oft erreichen uns Fragen von Endbenutzern zu Problemen mit unseren Apps, welche mit einer einfachen Fehlerbehebung schnell gelöst werden können.
Ganz gleich, ob Sie ein Endbenutzer sind, welcher mit dem Telefonsystem Ihres Unternehmens verbunden ist, oder als Administrator ständig mit den gleichen Fragen zur Audio- und Gerätekonfiguration konfrontiert werden – hier wird Ihnen weitergeholfen!
Hinweis: Um Ihr Telefonsystem auch extern nutzen zu können, benötigt Ihre Nebenstelle die erforderlichen Rechte für eine remote-Anbindung. Bitte versuchen Sie nicht, Änderungen an den erweiterten Einstellungen vorzunehmen.
CTI-Modus – Softphone kann in der Windows App nicht ausgewählt werden ODER es wird keine Sprache gesendet/empfangen
Der CTI-Modus ermöglicht es Ihnen, das IP-Telefon Ihres Desktops per Windows App zu steuern. Wenn Sie remote arbeiten oder auch im Büro Ihr Headset dem IP-Telefon vorziehen, dann sollten Sie den Softphone-Modus verwenden.
Um in den Softphone-Modus zu wechseln, klicken Sie auf das Telefonsymbol und dann auf “Softphone”. Einige Benutzer haben Probleme bei der Auswahl des Softphone-Modus oder können nach der Auswahl keine Anrufe hören oder keine Sprache über ihr Headset senden.
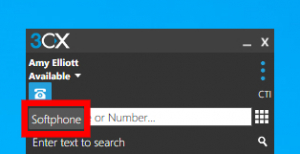
Dies lässt sich in der Regel schnell über die Audio-Einstellungen der App beheben. Gehen Sie zum Menü (die drei vertikalen Punkte oben rechts), rufen Sie die “Audio-Optionen” auf und wählen Sie im Bereich “Audiogeräte” Ihr Headset als Gerät für “Mikrofon”, “Lautsprecher” und “Klingeln”. Alternativ können Sie ein anderes Ausgabegerät, z.B. einen Lautsprecher, für “Klingeln” wählen, so dass Sie hören, wenn ein Anruf eingeht, auch wenn Sie das Headset nicht tragen.
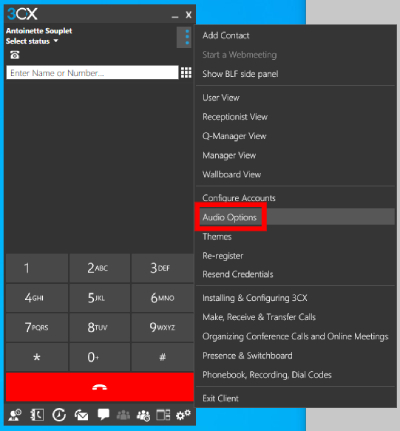 |
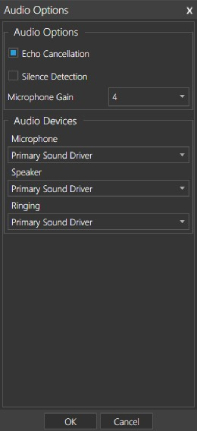 |
Audio-Einstellungen im Webclient anpassen
Ein wichtiger Hinweis (und praktischer Tipp zugleich!) ist, dass Sie ganz einfach zwischen verschiedenen Geräten umschalten können, indem Sie auf die Geräte-Auswahl in der oberen rechten Ecke des Webclients klicken. Von hier aus können Sie zwischen IP-Telefon, Browsererweiterung und Smartphone umschalten. Wenn Sie einen Anruf tätigen, dann wird dieser über das aktuell von Ihnen ausgewählte Gerät heraus initiiert.
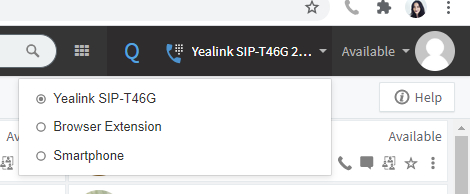
Sollten Sie Probleme mit dem Tätigen und Empfangen von Telefonanrufen mit dem Webclient haben, dann sind die Audio-Einstellungen Ihr erster Anlaufpunkt.
Gehen Sie zu “Einstellungen > Personalisieren > Audio/Video”. Hier können Sie Ihre Geräte einschließlich “Kamera”, “Lautsprecher”, “Rufton” und “Mikrofon” einstellen. Sie können auch die Headset-Integration für unsere unterstützten Headsets auswählen.
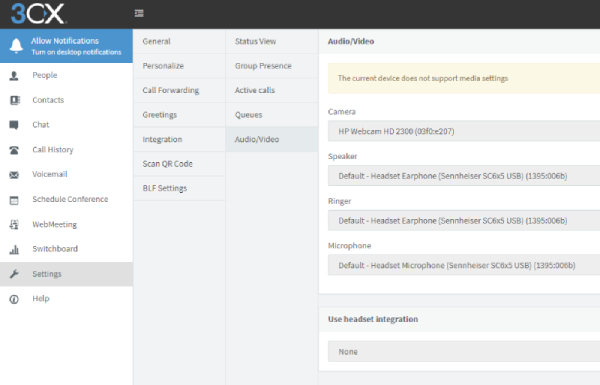
Wenn Sie nach dem Ausprobieren dieser Tipps zur Fehlerbehebung immer noch auf Komplikationen stoßen und keine Anrufe tätigen oder empfangen können, dann wenden Sie sich an Ihren Administrator.
Keine Benachrichtigungen in der 3CX App für iOS oder Android
Einer der großen Vorteile von 3CX ist, dass Sie die App nicht auf Ihrem Smartphone aktiv nutzen müssen, um Benachrichtigungen über Anrufe und Nachrichten zu erhalten. Genau wie die native Anruf-Funktionalität Ihres Telefons! Wer möchte schon einen wichtigen Anruf versäumen, der einen anvisierten Geschäftsabschluss bedeutet. Mit einer einfachen Konfiguration in der App können Sie Benachrichtigungen im Handumdrehen einrichten.
Gehen Sie in der iOS oder Android App auf den Status-Anzeige oben rechts und öffnen Sie das Menü des gewählten Status durch Drücken des Pfeils. Stellen Sie sicher, dass “Push-Benachrichtigungen akzeptieren” aktiviert ist. Diese Regel gilt für alle einzelnen Status-Profile. Möglicherweise müssen Sie diese daher für jeden Status einzeln aktivieren.
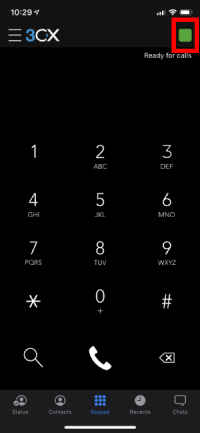 |
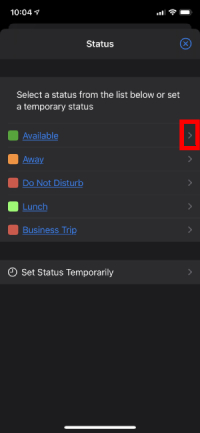 |
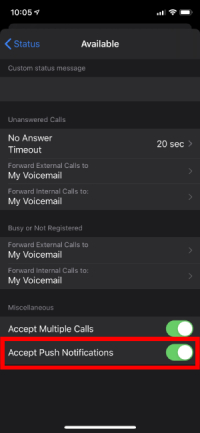 |
Die Smartphone Apps stummschalten
iOS
Öffnen Sie in der iOS App das Menü. Gehen Sie zu “Einstellungen > Klingelton” und wählen Sie “stumm”.
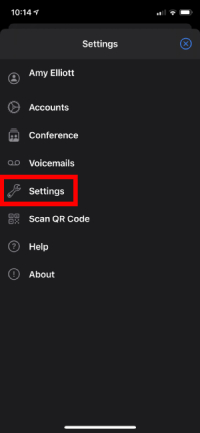 |
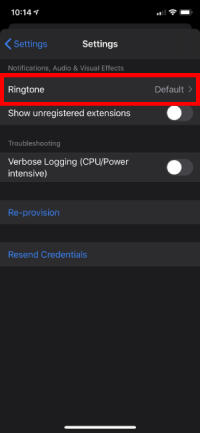 |
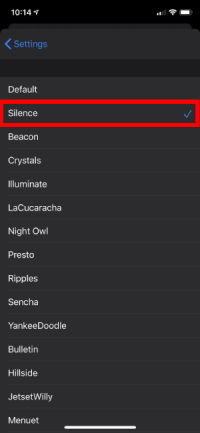 |
Android
Öffnen Sie in der Android App das Menü und wählen Sie “stumm”.
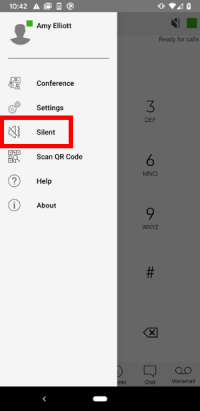
WebMeeting – Kamera oder Mikrofon wird nicht erkannt
Bevor Sie an einem Web-Meeting teilnehmen, werden Sie dazu aufgefordert, Ihre Geräteeinstellungen zu testen und zu konfigurieren. Hierbei wählen Sie Ihre Webcam, Ihr Mikrofon und Ihren Lautsprecher aus. Stellen Sie sicher, dass Sie die Verwendung Ihrer Kamera und Ihres Mikrofons autorisieren, wenn Sie vom Browser gefragt werden.
Sollten Sie mit der folgenden Meldung konfrontiert werden:
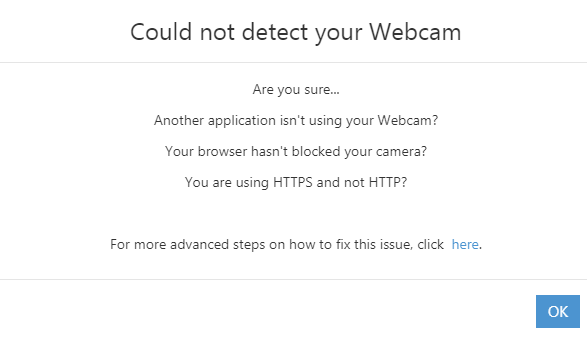
…dann stellen Sie zunächst sicher, dass keine andere Anwendung die Webcam nutzt. Überprüfen Sie daraufhin, ob Ihr Browser das Gerät nicht eventuell blockiert. In Chrome können Sie erkennen, ob Ihr Gerät geblockt wird, indem das Kamerasymbol rechts in der Adressleiste anschauen. Dieses enthält es ein rotes Kreuz wenn das Gerät geblockt wird.
In Chrome:
- Gehen Sie zu Einstellungen
- Datenschutz und Sicherheit > Website-Einstellungen
- Berechtigungen > Kamera
Hier können Sie auswählen, ob Sie vor dem Zugriff auf die Kamera um Erlaubnis gebeten werden wollen (empfohlen). Außerdem können Sie hier einsehen, welche Websites die Verwendung der Kamera blockieren oder erlauben. Wenn Sie sehen, dass der Name des Konferenz-Gastgebers blockiert ist, dann entfernen Sie diesen hier.
Bei Problemen mit dem Mikrofon können Sie analog die obigen Schritte unter Auswahl der Berechtigungen für “Mikrofon” befolgen.
Um während eines Meetings auf die Geräteeinstellungen zuzugreifen, klicken Sie auf das Symbol “Einstellungen”. In den Multimedia-Einstellungen können Sie auswählen, welche Webcam, welches Mikrofon und welchen Lautsprecher Sie verwenden möchten.
Teilen Sie diese Hilfestellung zum 3CX Apps Troubleshooting mit Ihren 3CX-Endanwender, lesen Sie unser Benutzerhandbuch, und teilen Sie uns mit, ob es weitere Probleme bei der Fehlerbehebung für Endanwender gibt, welche wir für Sie adressieren sollen!