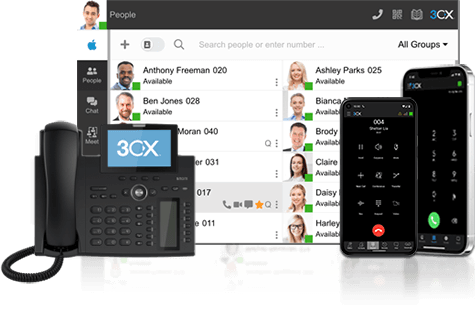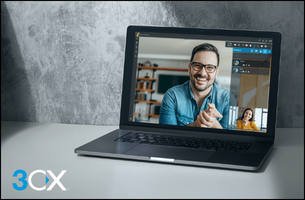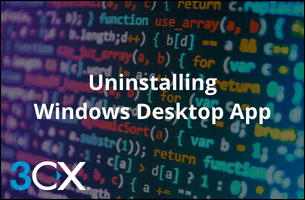Nutzen Sie die Vorteile des integrierten App-Verwaltungstools G Suite, um die 3CX Android-App auf den Geräten Ihrer Benutzer oder den unternehmenseigenen Mobiltelefonen einzurichten. Alle Geräte, die mit einer E-Mail-Adresse des Unternehmens konfiguriert sind, laden automatisch die neueste 3CX Android-App herunter und installieren diese für den unmittelbaren Einsatz. Befolgen Sie diese Schritte, um die 3CX Android App im Handumdrehen auf den Telefonen Ihrer Anwender zu installieren.
So sind Ihre Mitarbeiter im Handumdrehen mit 3CX startklar
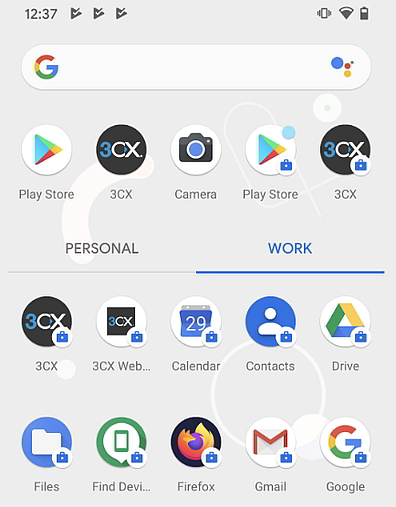
Die folgenden Anwendungsbeispiele zeigen, wie die 3CX Android-App über Ihr G Suite Konto bereitgestellt werden kann:
Persönliche Endgeräte Ihrer Mitarbeiter
Neue Mitarbeiterzugänge erfordern eine möglichst schnelle Einarbeitung. Sollte Ihr Unternehmen BYOD unterstützen und Ihre Mitarbeiter dementsprechend über eigene Geräte jobbezogene Aufgaben abwickeln, dann erstellen Sie für diese einfach eine neue E-Mail-Adresse, welche auf dem persönlichen Gerät konfigurieren. Nach der Konfiguration werden diese Geräte Teil einer bestimmten Organisationseinheit und somit automatisch angewiesen, die ausgewählte 3CX Android-App einzurichten. Neue Anwender müssen hierfür lediglich ihren Webclient öffnen und einen QR-Code scannen oder die Bereitstellungsdatei in ihrer “Willkommens-E-Mail” öffnen und prompt ist Ihre Nebenstelle auch über das persönliche Endgerät erreichbar. Auf diese Weise ermöglichen Sie die Nutzung von Apps per persönlichem Konto während die 3CX App selbst das vom Unternehmen zur Verfügung gestellte Konto nutzt.
Mobilgeräte des Unternehmens
Wenn Sie alle Apps und Daten Ihres Unternehmens vollständig kontrollieren möchten, dann sollten Sie Ihren Mitarbeitern unternehmenseigene Mobiltelefone zur Verfügung stellen. Erstellen Sie hierfür in der G Suite ein spezielles E-Mail-Konto und platzieren Sie dieses in einer separaten Organisationseinheit. Anschließend können Sie die jeweiligen Geräte über dieses Konto konfigurieren und die 3CX Android-App auf eine Whitelist setzen, um eine automatische Installation zu ermöglich und das Entfernen zu verhindern. Werden die Telefone dann an Mitarbeiter übergeben, können diese ihre persönliche oder geschäftliche E-Mail-Adresse hinzufügen, während die 3CX Android-App für die Bereitstellung bereit steht.
So konfigurieren Sie die automatische App-Bereitstellung
Melden Sie sich als Administrator an Ihrem Konto zur G-Suite Verwaltung an und:
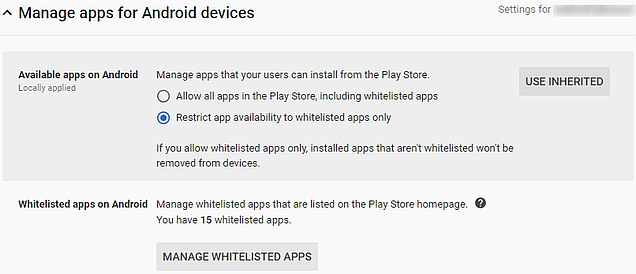
- Klicken Sie auf “Geräte”, um zum Abschnitt Geräteverwaltung zu gelangen.
- Klicken Sie auf “App Management” > “Apps für Android-Geräte verwalten”.
- Wählen Sie unter den beiden folgenden Optionen:
- “Alle Apps im Play Store zulassen, einschließlich der Apps auf der Whitelist” – geeignet für jene Geräte, die von Benutzern auch für die Arbeit verwendet werden.
- “Verfügbarkeit von Apps nur auf Apps der Whitelist beschränken” – kann optional verwendet werden, um Apps auf firmeneigenen Geräten zur besseren Kontrolle einzuschränken.
- Klicken Sie auf “Whitelisted Apps verwalten” und dann auf das gelbe “+”-Symbol in der unteren rechten Ecke, um eine neue App hinzuzufügen.
- Suchen Sie nach der 3CX Android-App und wählen Sie diese aus.
- Wählen Sie entweder die Whitelist für “Alle Benutzer” oder für eine bestimmte Organisationseinheit, welche Sie näher spezifizieren. Klicken Sie dann auf “Speichern”.
- Wählen Sie nun die Option “App automatisch auf allen Geräten installieren”, und klicken Sie auf “Speichern”.
Das ist alles! Die App wird nun automatisch auf jedem Gerät mit einem konfigurierten E-Mail-Konto entweder innerhalb der ausgewählten Organisationseinheit oder unternehmensweit installiert.
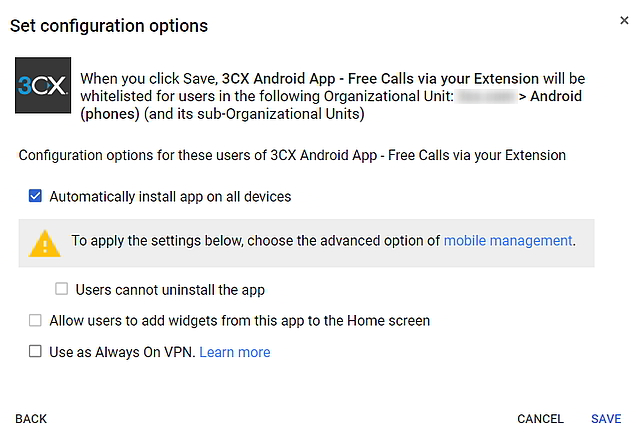
Um die Konfigurationsoptionen für die App anzupassen, klicken Sie auf die Whitelist-App und dann auf das 3-Punkte-Menü auf der rechten Seite. Hier können Sie beispielsweise optional für den Benutzer die Möglichkeit deaktivieren, die App zu deinstallieren.