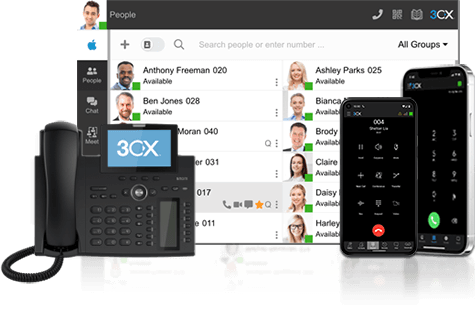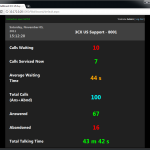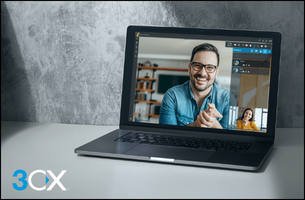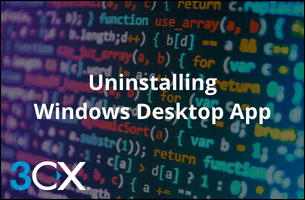Installation
Das 3CX Wallboard ist eine neue Webanwendung für das 3CX Phone System ab Version 10 Build 22052. Um das Wallboard nutzen zu können, müssen Sie das Service Pack 4 nicht via Update installieren, sondern die Anlage via Backup, Uninstall, Install und Restore updaten. Nachdem das 3CX Wallboard installiert ist können zukünftige Updates direkt über 3CX Service Packs durchgeführt werden. Wenn Sie das 3CX Wallboard um ersten Mal installieren gehen Sie bitte wie folgt vor:
- Machen Sie ein Backup Ihrer 3CX Phone System-Konfiguration mit dem 3CX Backup and Restore Tool (Start -> Alle Programme -> 3CX Phone System Verzeichnis -> Backup and Restore Tool)
- Deinstallieren Sie die altuelle Version Ihres 3CX Phone Systems
- Laden Sie die Grundinstallation inkl. SP4 herunter: https://www.3cx.com/downloads/3CXPhoneSystem10.exe
- Installieren Sie das 3CX Phone System und folgen den Schritten des Installationsassistenten. Die Installation wird die 3CX Wallboard Webseite anlegen.
- Spielen Sie Ihr Backup wieder ein
- Öffnen Sie einen Browser und gehen zu: http://IPADDRESS:5000/Wallboard oder klicken Sie auf Start -> Alle Programme -> 3CX Phone System Verzeichnis -> Wallboard. Das 3CX Wallboard wird dann starten.
Voraussetzungen
Das 3CX Wallboard arbeitet mit folgenden Systemvoraussetzungen:
- Es muss mindestens eine Warteschlange angelegt werden. Ohne eine Warteschlange ist das 3CX Wallboard nicht erreichbar
- Das 3CX Wallboard nutzt Net Sockets. Deshalb werden nur die Browser Firefox (7.0.1 und höher) und Google Chrome (V15 und höher) unterstützt. Internet Explorer 9 unterstützt keine Net Sockets. Deshalb muss beim Internet Explorer 9 Silverlight installiert sein, jedoch läuft das Wallboard dann mit einigen Einschränkungen.
- Das Wallboard läuft nur mit Lizenzen der 3CX Phone System Call Center Edition.
Login
Wenn Sie sich mit dem 3CX Wallboard verbinden erscheint ein Login-Screen.
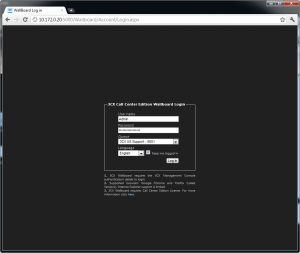
Der Nutzername und das Passwort für das 3CX Wallboard sind die gleichen wie bei der 3CX Managementkonsole. Folgen Sie den folgenden Schritten um sich in das 3CX Wallboard einzuloggen:
- Geben Sie den Nutzernamen und das Passwort der 3CX Managementkonsole ein.
- Wählen Sie aus der Drop-Down-Liste die entsprechende Warteschlange welche im Wallboard angezeigt werden soll.
- Wählen Sie die Sprache aus und klicken auf Login.
Verwandte Artikel:
- Warteschlangenstatistiken – Statistiken auf Bildschirmen anzeigen
- 3CX Wallboard anpassen – Look and Feel anpassen
- Schwellenwerte anlegen – Anlegen von Schwellenwerten für Warteschlangenanrufe. Wenn diese erreicht sind ändert sich die Farbe.